|
Gaston County
Emergency Management |
|
Emergency Operations Plan |

User Manual
|
|
| |
|
|
|
|
|
Introduction
EPlan was designed
by emergency management professionals. We have
been in the “trenches” just like you. We have
been out there on chemical spills and doing
damage assessment after a tornado or hurricane.
We have managed the EOC when disaster strikes
and we have been there when the budget is cut
and you have nothing to work with and no time
for training or to write plans. The “keep it
simple” philosophy of EPlan was incorporated in
the overall design. Documents and information
are at your fingertips. It is difficult to be
fully prepared for every disaster or
catastrophic event, but solid emergency planning
coupled with training can help you and your
community be ready for most threats. Working
with you, EPlan can help you do that.
Most emergency plans have hundreds of
references. EPlan has them too. The difference
is that EPlan takes you to that reference with
the click of a button. Here are some of our
features and why we think we are the best
product on the market.
“The Emergency
Plan”
-
Easy to
navigate, just click
-
Easy to locate
reference documents, just click
-
Easy for the
untrained to use, just click
-
Roles and
responsibilities of your EOC team
-
Local
demographics, local laws.
-
This can
become your plan and the work is done for
you. You supply the information.
“Operating
procedures”
-
Dozens of
procedures including those used for nuclear
and radiological events and exercises.
-
Proven to work
-
Easy to
navigate, select the procedure, click and
you are there.
“Checklists”
“Data base”
-
Includes the
things most emergency managers want:
-
Damage
assessment
-
Resources
-
Resource
requests and processing
-
Shelters
and shelter population
-
Significant incidents
-
Personnel
“Links to
important sites”
-
Need more
information, connect to the internet and
just click. FEMA, Chemtrec, NOAA and more.
-
There are
links throughout EPlan to help guide you
through the maze of information available to
you.
-
We do the
research for you, locate the information and
you simply click.
|
EPlan is simple,
it is designed that way. It is easy to modify
with some simple training and you can make
changes as your needs change, and you can do the
modifications, so your plan is updated when you
want it to be. EPlan will teach you all you need
to know, in less than an hour, how to update and
modify your plan. More importantly we will stand
behind you, providing you updates, more
checklists, more references, more links. It is
all included in the purchase price. No hidden
cost. We can simply email you the changes or you
can go online and get them from the website. No
more waiting on someone to deliver it to you.
You can do the updates, no more waiting on a
technician. Simple setups that run
automatically.
EPlan is written with “off the shelf” software.
No more hype from some computer whiz. We will
tell you what it is and you can buy it at a
local software store, or we can get it for you.
Whichever is more cost effective for you.
Need additional Emergency Management work in
your community? We can probably help you with
that too. Our no obligation estimates will give
you a budget figure you can work with. Tell us
what you need, and then try us.
If you are not 100% satisfied with any product
or service, you pay nothing.
|
|
Simple Product Warranty
EPlan LLC warrants
its products to be free of defects in
workmanship for a period of three (3) years from
date of delivery to the original client.
EPlan LLC further warrants that customer
satisfaction must be 100% and that customer has
the right to return the product for full refund
for a period up to and including ninety (90)
days from date of delivery by EPlan LLC to the
customer. No reason for the return of product
shall be required.
EPlan LLC does not warrant defects in
workmanship for any third party software or
hardware, nor does EPlan LLC warrant product
suitability for the customer.
|
|
System
Requirements
EPlan has been
extensively tested with numerous computers,
brands of computers, processor speeds, networks,
network environments, internet and stand alone.
Good performance can be achieved with the
minimum specifications listed below.
Difficulty will be encountered with various
functions of EPlan should the user decided to
use software or computer hardware that falls
below these minimums. Below minimums will cause
the program to be slow and it some very rare
cases, cease operation until the memory cache is
cleared. Clearing memory cache or other systems
issues must be resolved by contacting your
System Administrator.
Not Included with
EPlan
-
Intel Pentium
IV or higher
-
256Mb RAM (512
preferred)
-
Win98/2000/ME/NT/XP/Vista or Server 2003,
2005
-
50Mb free hard
disk space
-
Internet
access
-
Internet
Explorer 5.0 or higher
-
Office
Professional 2000 or higher (Word, Access, Front
Page, Excel, etc.).
- Internet
Information Services (IIS)
- SQL Server or SQL
Express
- HTML Editor (Front
Page, Dreamweaver, Expression Web, etc.)
|
|
Using Internet
Explorer
EPlan operates
just like a webpage. If you are familiar at all
with the internet and using Internet Explorer
5.0 or higher, then navigating EPlan will be
very simple for you.
Simply click on the menu item on the left you
wish to go to.
If you are not familiar with Internet Explorer
5.0 or higher, please take a few moments to
become familiar with the features of this
powerful internet browser. If you do not already
have Internet Explorer 5.0 or higher you may
download a free copy directly from
the internet by accessing the site:
http://microsoft.com.
Please notice there is no www in front of
Microsoft. This is intentional. Microsoft
changed its website address in 2002. Once you
have reached the Microsoft site you can then
select Downloads and choose the version of
Internet Explorer you wish to download.
EPlan makes extensive use of the “Back” and
“Forward” keys located in the Internet Explorer
tool bar. Please become familiar with these
keys.
EPlan also makes use of the “Minimize (-)
Restore and Close (X) keys. Theses keys are
located in the upper right hand corner of
Internet Explorer. Using these keys allows you
to control the size of the browser, or to close
it.
One of the most important features in
understanding Internet Explorer is the built in
Help (F1) feature. If you have questions
regarding the use of Internet Explorer features,
EPlan recommends using the Help key. Look for
the Help key (or button) on the standard
“toolbar” of Internet Explorer.
EPlan makes extensive use of something called
“hyperlinks”. Hyperlinks can be thought of as
nothing more than direct shortcuts to places you
want to go. In some cases these links will take
you to a place in a document. Others may take
you directly to another document entirely; still
others may take you to documents on the
internet. It is very important
to use all of the features and all of the
hyperlinks available to you in EPlan you must be
connected to the internet.
Editing documents
is briefly discussed in this manual. Editing is
reserved for Administrators and others that have
been given privileges by your agency to do this.
Who has or does not have editing privileges is a
matter of internal policy of your agency,
company, or department and not EPlan.
|
|
Using the Main
Menu
Using the EPlan
Menu is as simple as using your mouse, placing
the cursor over the “button” on the menu and
then clicking on the “button” on the menu (i.e.:
example on the left), for the item you wish to
see. A single click is all you need, but if you
double click, that is OK too.
Your menu may appear different on your version
of EPlan. This was a choice of your system
administrator. Other menus may have titles and
not “buttons”.
Each menu and each
“main” page was customized to your agency’s
requirements or requests.
|
|
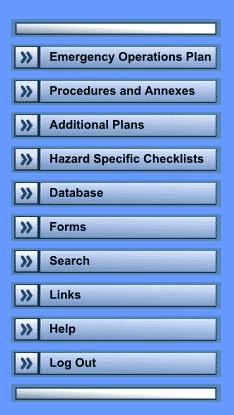 |
|
Using
the Menus
The Emergency Plan
menu of your program is also a matter of choice
of your system administrator or program manager
that selected the type of menu that would be
used. Choices are an "expanding", “collapsing”
and a “non-collapsing” menu.
The
"non-collapsing" menu is accessed by clicking on
any of the Main Menu buttons. A new page is
presented that uses hyperlinks to connect you to
the documents. Some users prefer this type of
menu. EPlan gives you a choice, built in.
For the purpose of
illustration the collapsing menu is used here as
an example.
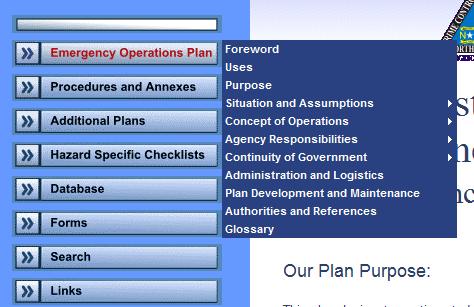
-
Read the
selection choices.
-
Using your
mouse, place your cursor over the word or
words (i.e.: Concept of Operations) and
simply click.
-
The menu will
expand and you will be able to proceed to
the area of your choice in the plan.
-
When you
expand the menu you will notice numerous
hyperlink choices. Simply click on any link
for the desired information.
-
To collapse
the menu again, click on the Title selection
again and that portion of the menu will
collapse.
|
|
Using the Data
Base
Click on the Data
Base “button” on the main page and you will be
taken to a sub-menu for the Data Base. Remember,
you also have the option of selection of
database items from the main menu. While your
database menu may look slightly different, the
process is the same regardless. See the example
below. The database works differently than any
other function of EPlan. It assumes you want to
do one of several things. At very least, it
assumes you want to do one of the following:
-
Enter data
-
Search for
information
-
Edit a record
|
|
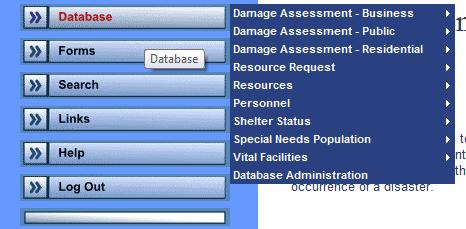 |
-
Read the menu
choices.
-
Select the
portion of the data base you wish to see or
work in.
-
Using your
mouse, position the cursor over the choice.
-
A sub-menu
will then open.
-
Select the
portion of the data base you wish to see or
work in.
-
Click.
|
|
Entering data:
Entering data (or
information) into the data base is simple and
straight forward. Lets look at the example of
“Damage Assessment – Business”.
Choose Enter Data
by positioning your cursor on Enter Data, now
click and a data entry form will appear that
looks like this:
|
|
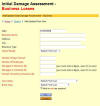
click on the
image for a larger view
|
|
You may now type
information onto the form. The “rules” about how
you enter information such as using upper and
lower case letters or all upper case letters is
left to your System Administrator or supervisor.
EPlan suggests using upper and lower case
letters, as if you were typing any other
document. It simply looks more professional. Remember
these records will likely be printed to provide
records to the State and to FEMA. The need to
present a professional image is important.
Notice you can use the
“tab” key to advance to the next data area,
except when you reach a “pull down”
menu. Pull down
menus require that you use the mouse to make
your selection.
When you have
finished all of the data you wish to enter, look
on the lower portion of the screen for a button
that looks like this:

Then click on the
button to add your data. You have just
added and saved the
record.
If you wish to
enter additional records, you may do so now
without returning to the menu. Simply click on
"Add New" and a new entry screen will appear.
This will then
display a “blank” data entry form, just like the
one you just filled out. You can add records, as
just described or “redo” an entry. All from the
tool bar on your data entry form.
When you are finished,
simply close the data entry form, using the
"Home"
key on the top menu (at the top of the page).
Notice when a database screen is open that it appears in front of
the “Menu screen”. This is perfectly normal.
From this type of menu, EPlan database forms of
all types are designed so the user can access
multiple screens at the same time and even move
them separately if they have a large screen
projector or another monitor attached to their
computer. This arrangement can be changed if the
System Administrator desires it.
|
|
Edit/Search
data:
Each data form in
EPlan has been designed for ease of operation.
The information
will then be broken down into (in this case) by
a name, such as a business name. To search for a
business, simply enter the name of the business
and then click find. The Search (built in)
function of the data base will even search for
names that "sound like" or even on partial
spelling. Additionally,
you can also choose to "show all". Show All is
ideal for printing reports.
Notice also that the “math” from the data entry
form has been performed for you. This is another
feature of EPlan to make the use of the program
easier for you. Math or other calculations are
made by the database and imported directly into
the form so you do not have to have a calculator
to perform math or other functions that would
take time.
|
|
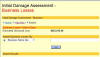
click on the
image for a larger view
|
Once the database finds
the records, a list is presented to you. Simply
click on the record (in this case the name of
the business) and a detail of the record will be
presented. Print the record if you desire by
clicking "print" from your browser menu. Here is
an example:
|
|
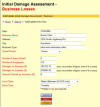
click on the
image for a larger view
|
|
Functions in Data Entry and Search/Edit
Both
data entry and search/edit screens have several
functions that are important to you. These
functions help you to navigate records, find
unique records, find records that are like what
you are searching for and more. Here we will
explore several options and short cuts.
-
Home
Home is perhaps one of the most important
keys you will have on the data screens.
Simply using the "back" key does not work
very well. The reason is simple. Security.
There are numerous security features built
in to EPlan. This is one of them. It makes
your data more secure and "challenges"
someone that may wish to tamper with your
data from an outside source. When you have
finished entering or searching or editing
data, simply click on Home to be taken back
to the main menu.
-
Search
Even from a data entry screen you can search
for a record. This function is available on
all Enter Data screens. This function is
there only for your convenience. If you are
in the middle of entering information it is
not recommended that you begin a
search. Doing this will cause you to loose
the information you have already entered.
-
Add
Add means the same thing as save. To add or
save a record simply click Add.
-
Cancel
To cancel the record (thus not adding or
saving it) simply click cancel.
-
Delete
If you have been given privileges to do so,
from any record that has been retrieved from
a Search/Edit screen you may delete a single
record. Administrators may delete all
records in certain tables.
-
Search by: Search by gives you numerous
options on how to search for data. In the
example below we have used the Search/Edit
function for Damage Assessment -
Residential.
Notice the small "pull down menu" on the
left, under Search Housing Losses By: In
this case you can search by choosing:
-
Name of Occupant
like... (the last name of a person)
-
Address like...
-
City like...
-
Show All... (this
shows all listings regardless of name,
address or city)
-
Automatic calculations
EPlan's database does a lot of automatic
calculations. When you enter figures in
damage assessment (as an example) the totals
are calculated for you when you add the
record and the new total of all records is
displayed. This is done to anticipate that
there will be numerous users entering data
at the same time through a network or via
the internet. When you delete records or
edit records these calculations are also
automatically performed for you. The new
totals will be posted as you edit or delete
records.
-
Spell check
There is not one. This is because of the
unique characteristics of emergency services
and the tendency to use a lot of
"shorthand". What you enter, the way you
enter it, is how the computer will store the
information. The computer does not care how
you spell something in the database.
However, your supervisor may.
Another unique function
of the database is the use of the % (or percent)
sign. Entering the % sign and then clicking
Find, is the same as using "Show All". It is
just faster.
|
|
Log In
By now you are
familiar with the login screen. This log in
requires your user name and password. This is
for security reasons. Please do not share your
unique user name and password with anyone. The
name and password you use have privileges
attached to them. Compromising the use of user
names and passwords compromises your
security.
|
|
Log Out
There
may be times when it is necessary for you to log
out of EPlan and not log off your computer
entirely. Going off duty is one example. You can
log out so a new user can log in and use their
user name and password. To log out, simply go to
the main menu and click on the Log Out button,
usually found at the bottom of your main menu.
When you click on log out the link then displays
a new login screen.
|
|
Search Function:
The Search
function of EPlan is a “keyword” search
function. What this means is that you can search
for keywords such as tornado, county, emergency
or any similar keyword. There are over 1,500
keywords. You can even combine keywords such as
emergency AND management.
Type the word or
words you wish to search for in the blank space,
then click the "glasses" or simply press enter
from your keyboard. A list of "found documents"
that contain the keyword or phrase will be
returned. You may click on the "keyword" link to
display the document.
Remember:
This search will search for the document only,
not a specific place in a document. For better
search results, try using keywords such as
tornado, hurricane, water, etc.
Once you have
found the specific document the word or phrase
can be found easily by doing the following:
-
On the
Internet Explorer toolbar, locate Edit.
-
Click on Edit
-
Locate Find
(on this page)
-
Click on Find
-
Enter the word
or phrase you wish to find
-
Click Find
Next
-
Continue to
click Find Next until you have reached that
portion of the document you wish to see.
|
|
Links:
Links operates
just like any web page site would. Simply
clicking on the link name will take you to the
website, assuming you are connected to the
internet. If your internet connection is not
automatic, EPlan recommends connecting to the
internet when you first start the program.
|
|
Contacting EPlan:
If you have
questions about EPlan or a function of EPlan,
please call or email. If your need is urgent
call or page EPlan.
EPlan LLC
695 Garden Valley Road
Statesville, North Carolina 28625
USA
704.546.2703 or 704.880.7553 or
704.832.0208
email:
eplanllc@aol.com or
eplansupport@aol.com
Visit our website for more
information, Administrator manual or updated
files.
www.EPlanonline.com |
|
|